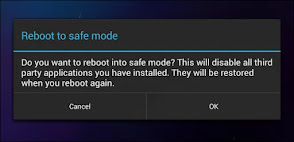UNFREEZE YOUR FROZEN/STUCK ANDROID SCREEN
Android devices are popular for their versatility and user-friendly interface, but even the most advanced devices can encounter problems. One of the most common issues is when your Android device freezes, leaving you unable to access your apps, settings, or even your phone's lock screen. This can be frustrating, but don't panic. Here are some steps you can take to fix a frozen Android device.
- Force Restart Your Device
The first thing you should try when your Android device freezes is to force a restart. This is the equivalent of pulling out the battery on an older phone, and it can help resolve a number of issues.
To force a restart, press and hold the power button on your device for around 10 seconds. This should cause the device to shut down and reboot, hopefully resolving the issue.
- Remove the Battery (if possible)
If your Android device still won't respond, you may need to remove the battery (if possible). Some devices, such as the Samsung Galaxy S21, don't have a removable battery, so this step won't be possible. However, if your device does have a removable battery, this can be an effective way to fix a frozen device.
To remove the battery, first, turn off your device. Then, remove the back cover and take out the battery. Wait for around 30 seconds before reinserting the battery and turning your device back on.
- Boot Your Device in Safe Mode
If your device is still frozen, you can try booting it in Safe Mode. This is a mode that loads your device with only the essential apps and services, and it can help you identify if a third-party app is causing the issue.
To boot your device in Safe Mode, press and hold the power button until the power options menu appears. Then, press and hold the "Power Off" button until a prompt appears asking if you want to boot your device in Safe Mode. Tap "OK" to confirm.
(TOUCH THE POWER OFF OPTION OR REBOOT OPTION IN SOME DEVICES FOR FEW SECONDS UNLESS YOU GET A POP-UP AND THEN PRESS OK, REFER BELOW IMAGES )
If your device boots up in Safe Mode, try uninstalling any recently installed apps to see if this resolves the issue.
- Clear Cache and Data
Another solution you can try is clearing the cache and data on your device. This can help resolve issues with apps that are crashing or freezing.
To clear cache and data, go to "Settings," then "Apps and notifications." Find the app that's causing the issue and tap on it. Tap "Storage" and then tap "Clear cache" and "Clear data."
( SETTINGS- APPS AND NOTIFICATIONS- SEARCH THE APP THAT IS CAUSING THE PROBLEM- STORAGE- CLEAR CACHE AND CLEAR DATA)
Note that clearing data will delete all of your app's settings and data, so make sure you back up any important information before doing this.
- Factory Reset Your Device
If all else fails, you may need to factory reset your device. This will erase all of your data and settings, so it's important to back up any important information before doing this.
To factory reset your device, go to "Settings," then "System," and then "Reset options." Tap "Erase all data (factory reset)" and then tap "Reset phone." Your device will then reset to its original settings.
In conclusion, a frozen Android device can be frustrating, but it's usually fixable. By following these steps, you should be able to get your device up and running again. If you're still having issues, you may need to contact your device's manufacturer or a qualified technician for further assistance.
HOPE THESE STEPS WILL SOLVE YOUR PROBLEM...... FEEL FREE TO ASK YOUR QUESTIONS AND LEAVE YOUR VALUABLE FEEDBACKS.......SEE YOU LATER................